Windows 8 is the perfect Christmas gift for people you intentionally want to frustrate and that’s fact. I must confess that it’s a very big step forward for Microsoft and the live tiles along with other improvements are quite fascinating but a lot of these changes are rather not thought out well. Some simple tasks like shutting down may require a manual for a first-time user and if you don’t know much about computers, you may get sick after the first few days of use. For reasons best known to Microsoft (which I can’t understand for the life of me), they decided what’s best for you is to always put your computer to sleep by hiding the hibernation button from the shut down menu.
I’m the type of dude’s who’s always hibernating my notebook. I can go a whole week without shutting down because I keep moving from place to place and there’s always an unfinished job on my computer every now and then. The best hing is to put your computer into hibernation in such cases as power is conserved even if I don’t turn it back on for days.
The case is entirely different with putting it to sleep. Although it has been argued that hibernation damages your computer, this is so totally untrue if you know how and when to use it. That been said, I believe hiding that button is another flaw in WIndows 8 just like other little things here and there I’ve noticed over the last few days.
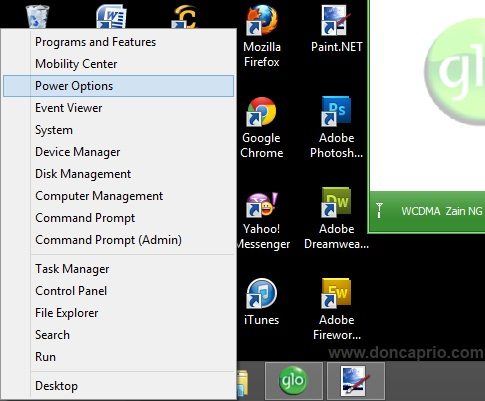
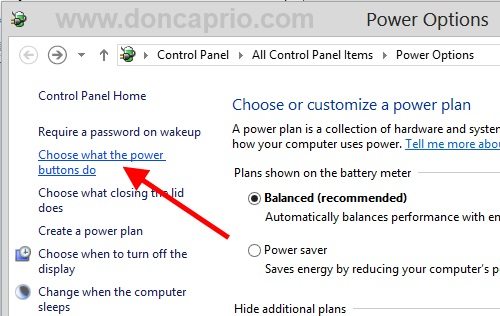
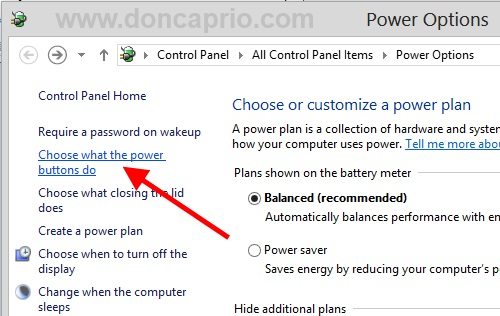
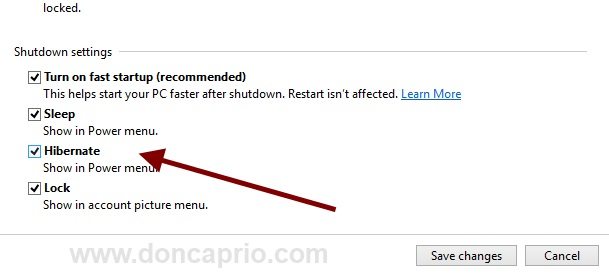
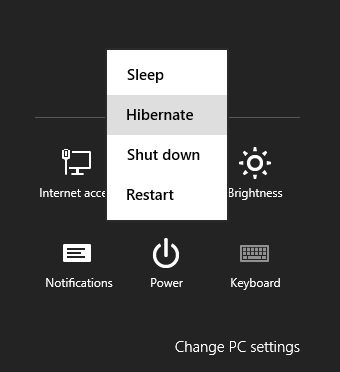
I’m the type of dude’s who’s always hibernating my notebook. I can go a whole week without shutting down because I keep moving from place to place and there’s always an unfinished job on my computer every now and then. The best hing is to put your computer into hibernation in such cases as power is conserved even if I don’t turn it back on for days.
The case is entirely different with putting it to sleep. Although it has been argued that hibernation damages your computer, this is so totally untrue if you know how and when to use it. That been said, I believe hiding that button is another flaw in WIndows 8 just like other little things here and there I’ve noticed over the last few days.
How to display “hibernate” on the shut down menu
You have to access your computer power settings to activate this and you can simply do that by dragging your mouse to the bottom left of the screen till the start button shows up. Right click on it and select Power Options.
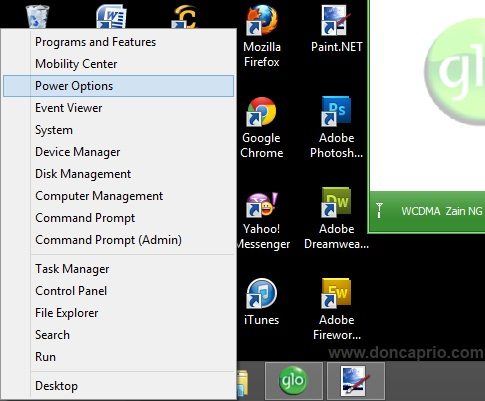
On the power options page, click Choose what the power buttons do
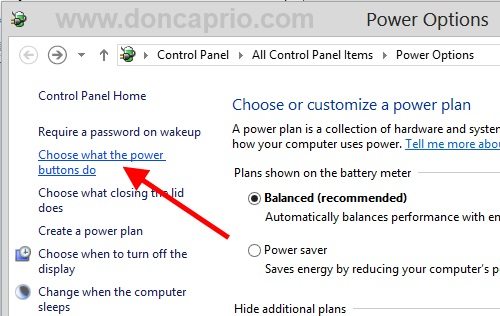
Click Settings that are currently unavailable
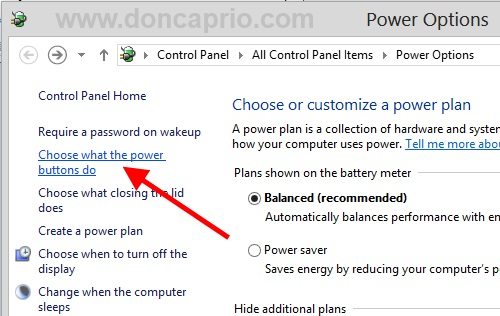
Still on that same window, scroll down a bit to Shutdown settings and make sure you markHibernate as shown below. Save your settings.
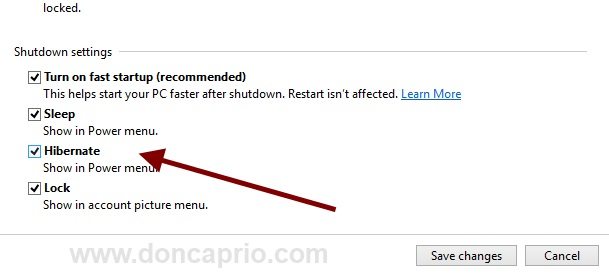
Now check your shutdown options by dragging your mouse to the top-right corner of the screen and sliding down to Settings and then hitting the Shutdown button.
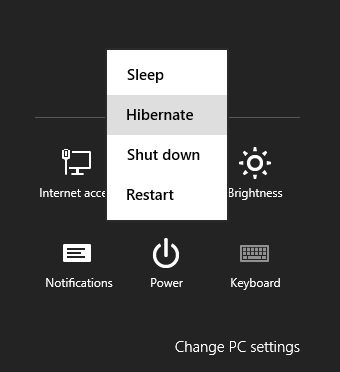
As you can see, you can get your hibernate button back on Windows 8 so far you follow this guide correctly.
