I abuse my computer a great deal but that doesn’t mean I do not maintain it. Keeping the registry clean is just one of the things I do but more importantly, making sure the hard disk is in a pretty good shape. A lot of things depends on your hard disk and if it crashes all of a sudden, you know you have a lot to lose. Normally, you should do a backup to an external hard disk (or the cloud) every now and then but even at that, there’s still a chance that your hard disk may stop working all of a sudden, making you lose some important files you just got.
There are certain things you need to do often to maintain your hard disk. Just a few days ago, I downloaded iOS 6 using IDM (Internet Download Manager). At the very last stage where IDM would merge the downloaded parts into a single file, I got an error message that there was some sort of error on my hard disk and the download could not be completed. A downloaded file of almost 800MB wasted?
It was only then I remembered I hadn’t done any hard disk maintenance in many months. Here are things I did that fixed the error:
1. CHKDSK
CHKDSK (pronounced check disk) is a Windows command that checks your hard disk for errors and attempts to fix them. It checks the integrity of the file system and fixes any error, including repairing bad clusters.
CHKDSK also scans for physical errors on the surface of the hard disk (also called bad sector) and attempts to repair them. You should regularly do this to keep your hard drive in good shape and avoid any sudden crash.
How to run CHKDSK on Windows 7
– Go to My Computer
– Right-click on your hard drive and select Properties
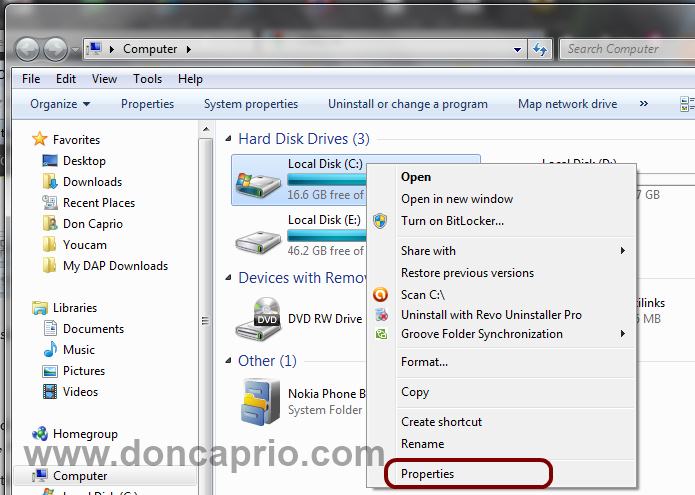
– Select the Tools tab, select Check now. After that, mark the box that says Scan for and attempt recovery of bad sectors

– Hitting the Start button, you should be told the process can’t be executed while Windows is running.
You have to restart your computer to complete it and at the next boot, let the program run and do not interrupt it. Depending on the size of your hard disk, it may take over one hour to complete the whole. You should see errors encountered logged on your screen and if they got fixed.
2. Defragmentation
First, you should know that defragmentation isn’t as important as the first CHKDSK mentioned above but you should still do it anyway. It makes files to be easily accessible on your hard drive.
Defragmentation is a windows feature that re-arranges files stored on the hard disk in such a way that they occupy contiguous storage locations. This makes your system perform relatively faster. This process helps to organize the data from the HD, which facilitates procedures for reading and writing.
How to defragment your hard disk
– Go to My Computer
– Right-Click on your hard disk and select Properties
– Click the Tools tab and select Defragment now
The rest is easy but you may be unable to use your computer while the process is running.
Other hard disk maintenance tips
– Be sure you have enough free space.
– Always do a proper shut down, avoid sudden power off using the power button.
-Protect your computer from sudden shock and vibration. Vibration can throw off the delicate internal mechanisms of a drive.
